目次
要件
- PHPのバージョンアップ
- WordPressのバージョンアップ
- データベースのバージョンアップ
- 常時SSL化
- WordPressテンプレートの変更
XSERVER
良いところ
10日間のお試し期間
10日間のお試し期間があるので、デモサイトを作成して、やりたい放題実験が可能。
今回はサイトリニューアル前のデモサイトを作成して、ユーザーとの打ち合わせに使用した!
但し、Contact Form7で作成した問い合わせ画面のテストはできなかった。
メール関係はお試し版では使用不可のようです!
WordPress簡単移行
まずはデモサイト作成の為に、本番サイトをお試し版のサイトへ移行してみた
移行元のドメイン名とWordPressへのユーザー名、パスワードさえあれば簡単に移行できた
但し、既存のサイトに上書きで移行する事はできなかった!
マルチドメイン対応
マルチドメインで、ドメイン毎にサーバーやデータベースの設定が可能
初期ドメインにテスト用サイトを作成し、テスト後に本番ドメインへ反映とかも可能
ドメインが無料でもらえる
サーバー契約期間中は、ドメインを1つ無料でもらえる
サイトの表示が高速になった
お名前ドットコムでは、モサッとした表示だったのが、サクッと表示されるようになった
ダメなところ
お名前どっとこむから移行した事があるが、中国からのメールが届かないトラブルがあった
中国からメールを送信すると、スパム業者と判断され、送信者へエラーメールが届いてしまう
中国と取引のあるユーザーだった為、非常に問題となってしまった。
送信先サーバーの担当者とXSERVER側のヘルプ担当者が直接やり取りしてくれれば良いのだが、結局両者からのメールを私が再送するという訳の分からない事をやらされてしまった!
XSERVER側に問い合わせても、解決する事ができず、再度お名前ドットコムへ戻した事があった。
海外とメールのやり取りをする場合は注意が必要!
サイトリニューアル手順
リニューアルサイト環境構築
お試し版サーバーの申し込み
個人情報とメールアドレスだけで簡単に申し込みできた
WordPress簡単移行でデモサイト作成
本番サイトのデータをデモサイトへ簡単に移行できた
データベースのバージョンアップ
サーバーパネルのMySQL移行ツールを使用して簡単に移行できた
Ver5.5から5.7にアップした
但し、バージョンアップに伴いDBホスト名が変更になり、サイトにデータベース接続エラーが発生した
WP-config.phpファイルのDB_HOSTを変更する事で復旧できた
PHPのバージョンアップ
サーバーパネルのPHPバージョン切替から簡単に行えた
但し、WordPressの古いテンプレートを使用していた為、サイトはエラー祭りとなってしまった。
BizVektorからLightningへのアップデート
BizVektorはPHP Ver5.7あたりまでは使用できた
テンプレートをBizVektorからLightningへ変更
Lightningは子テンプレートが標準で付いているので、新たに用意する必要がなかった
サイトが壮大に崩れまくったので、全ページの調整を行った
WordPressのバージョンアップ
Ver 4.8.9→ Ver 5.4.1
ブロックでの文章や画像の編集等、最初は戸惑ってしまったが、慣れるとこちらが良いと分かった
デモ用サイトなのでGoogleにインデックスされないように設定
WordPressのダッシュボード、「メニュー」→「設定」→「表示設定」
検索エンジンでの表示の「 検索エンジンがサイトをインデックスしないようにする」にチェックを入れる
さらに、XSERVERのサーバーパネルでもサイトに入れないようにガードをかける
デモサイトの動作チェック
「外観」→「カスタマイズ」→「追加CSS」を使ってリアルタイムにCSSの編集が行えて非常に便利だった
Contact Form 7等の問い合わせ画面では、送信チェックを行えなかった。
XSERVERのお試し期間中はメールを使用できないのが、原因だった
本番環境への移行
XSERVERのWordPress簡単移行で既存サイトに上書きできるか試す
既存サイトへの上書きはできなかった
デモサイトのバックアップ
XSERVERのサーバーパネルで簡単にバックアップ可能
- サーバーパネルのバックアップをクリック
- 対象ドメインをクリック
- ダウンロード
- サーバーパネルのMySQLバックアップをクリック
- 対象ドメインをクリック
- ダウンロード
FTPでファイルをアップロード
.htaccessとwp-config.phpファイル以外をアップロード
データベースのインポート
XSERVERのサーバーパネルでphpMyAdminをクリック
id,Passwordを聞いてくる。
わからない場合はwp-config.phpの中に記述されている
インポートをクリックして、ダウンロードしたバックアップデータを選択する
PHPのバージョンアップ
これはコンボボックスを選択するだけなので簡単だし、元に戻すのも簡単
MySQLのバージョンアップ
これを行うとサイトを起動すると、「データベース接続エラー」が発生した
原因はデータベース名が変更される事が原因だった
wp-config.phpの「DB_HOST名」を合わせる
WordPressのバージョンアップ
全プラグインを停止してから行う事!
サイトの調整
ロゴ画像、スライドショー等がリンク切れになっているので、再度設定しなおす
Googleにインデックスされるように設定し直す
WordPressのダッシュボード、「メニュー」→「設定」→「表示設定」
検索エンジンでの表示の「 検索エンジンがサイトをインデックスしないようにする」のチェックを外す
非常に重要
常時SSL化
WordPressアドレスの設定
WordPressのダッシュボード、「メニュー」→「設定」→「一般」
WordPress アドレス (URL)、サイトアドレス (URL)のURLを「http」→「https」へ変更
サイト内のリンクの置換
全ページのリンクでURLを「http」→「https」へ変更しなければいけないが、便利なプラグインを使用
Search Regex
WordPress内のHTMLの文字を置換してくれるプラグイン
PHPのバージョンによってはバグが発生してしまうが、簡単にバグの修正が行えるので問題なし
Search Regex を使用して「http」→「https」へ全置換を行う
URLのリダイレクト設定
.htaccessを編集し、httpからhttpsへリダイレクト設定を行う
以下のコマンドを追記
RewriteEngine On
RewriteCond %{HTTPS} !on
RewriteRule ^(.*)$ https://%{HTTP_HOST}%{REQUEST_URI} [R=301,L]Googleアナリティクスの設定
プロパティの設定でhttpからhttpsに変更
Google Search Consoleの設定
httpとは別サイトと見なさるので、再度httpsのサイトでプロパティを作成し、サイトマップの追加を行わないとならない
httpのサイトがGoogleによって優先的にインデックスされて、httpsのサイトがインデックス除外されている場合は、ガバレッジからURLの検査を行い
完了
初めての大規模リフォームだったので、心配でしたが、やってみると意外と簡単でした。
まだ、サイトリニューアルして10日程ですが、検索順位も変動せず無事完了となりました。

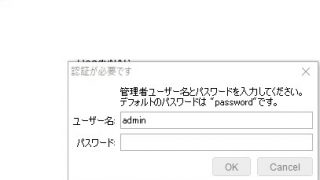


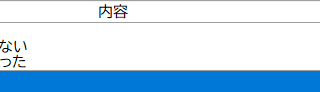
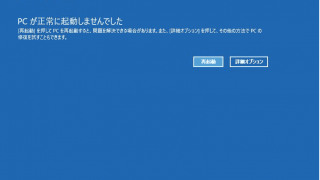
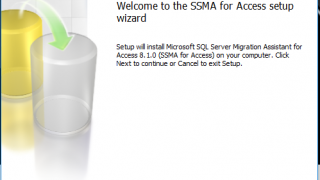
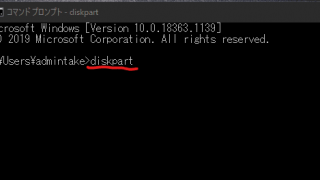
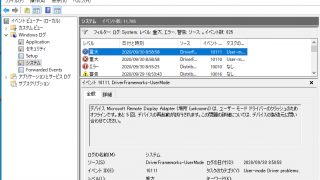


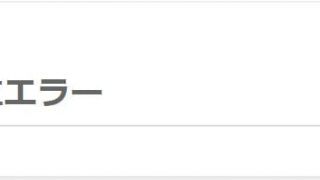

コメント