目次
平成最後の確定申告について
皆さん確定申告はお済ですか?
去年、2018年3月、住民基本台帳の有効期限切れで3月15日に間に合わず四苦八苦したので、
今年は早目にe-Taxでの確定申告を終わらせておこうと思いました。
早目と言っても3月4日となってしまいましたが、FXでの雑所得とふるさと納税の申告を行います。
マイナンバーの申請について
役所に行ってマイナンバーカードの申請を行ったのですが、
去年の3月、住民基本台帳の有効期限切れが発覚した際に申請しました。
直ぐに発行されると思ったのですが、申請してから2~3か月かかるという事で去年は確定申告の提出期限に
間に合いませんでした。
FXと暗号通貨で多額の損失を出したので、納税ではなく還付だったから助かりました。
マイナンバー申請の証明写真を安く撮る方法
証明写真高いですよね!
200円くらいで撮れるだろうと思い、近所の証明写真スタンド?に行ってみましたが、
700円くらいするんですよね!
格安 証明写真でググってみると、スマホで撮影してコンビニで印刷するのが最安という事でした!
なんと激安の30円!
スマホアプリ
「履歴書カメラ」「美肌証明写真」等を使用!
コンビニのコピー機でネットワーク印刷を行う!
たったこれだけです!
マイナンバーカード申請で気を付けること!
証明写真は必ず明るく、背景が均一なところで撮影すること!
私は適当にブロック塀を背景にして撮影した画像や、暗いところで撮影した画像を添付したおかげで
3回程申請が通りませんでした!
お勧めは、近所の証明写真スタンド?に座ってスマホで撮影する事です。
結局、60円掛かってしまいました!
いよいよe-Taxでの確定申告!
e-Tax起動!
早速、e-Tax起動!
皆さん、ブラウザーは何をお使いですか?
私はGoogle Chromeを使用していますが、Chromeでe-Taxを起動しると、
推奨ブラウザではないと弾かれてしまいます!
推奨は「Internet Explorer」です。
気を取り直して、
e-Tax起動!
作成開始ボタンクリック
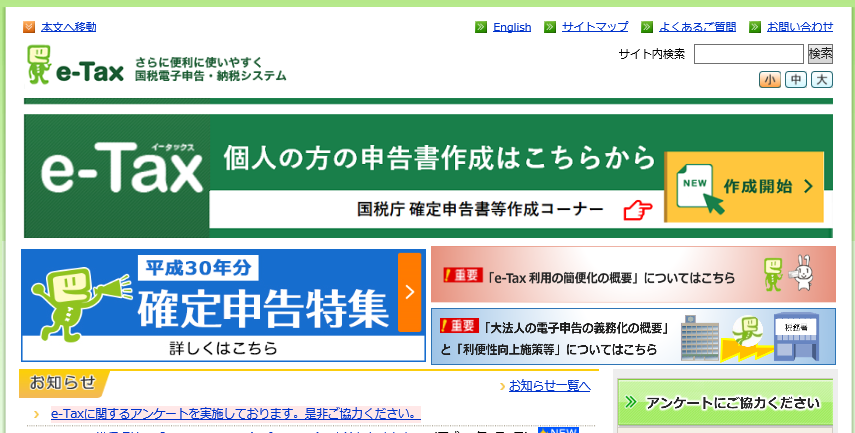
個人の方の申告書作成はこちらからの黄色ボタンをクリックします
新規作成または過去の履歴を使用して作成を選択
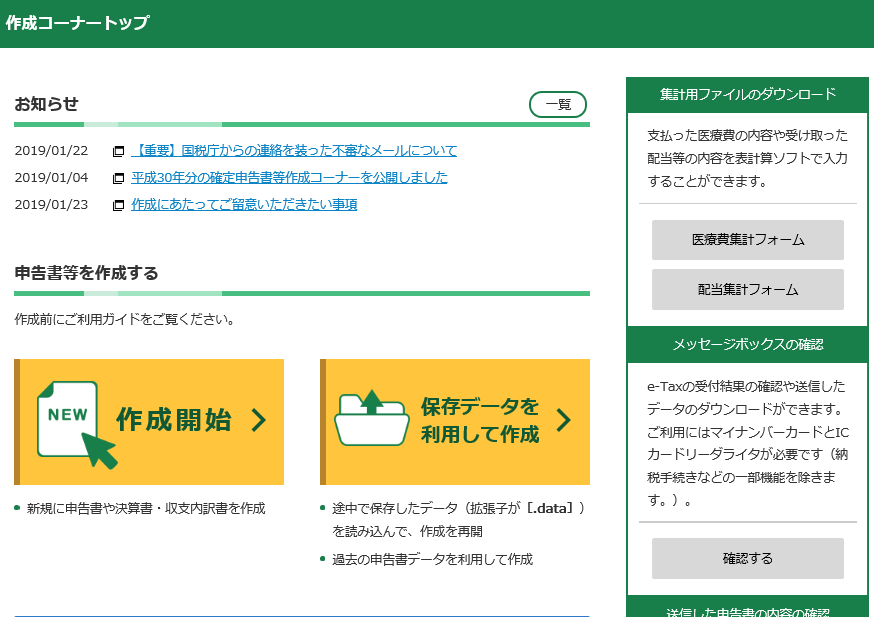
初めてe-Taxを使用して確定申告を行う場合は、左の「作成開始」をクリックします。
私は去年の確定申告送信データがあるので、右の「保存データを利用して作成」をクリックします。
保存データの利用方法を選択します
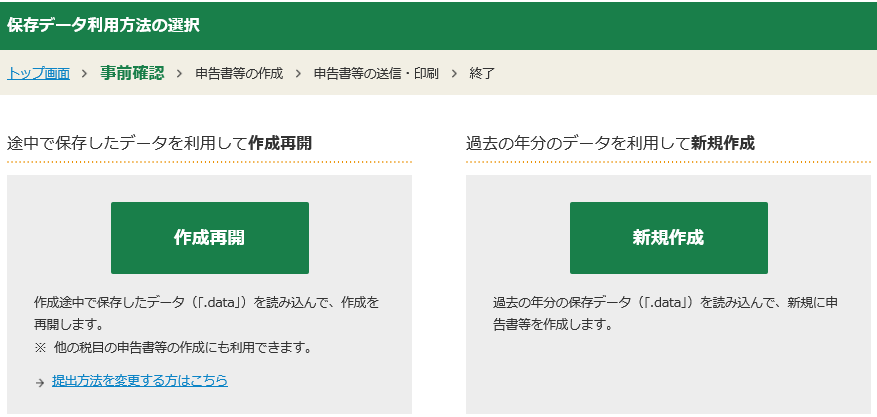
税務署への提出方法を選択します
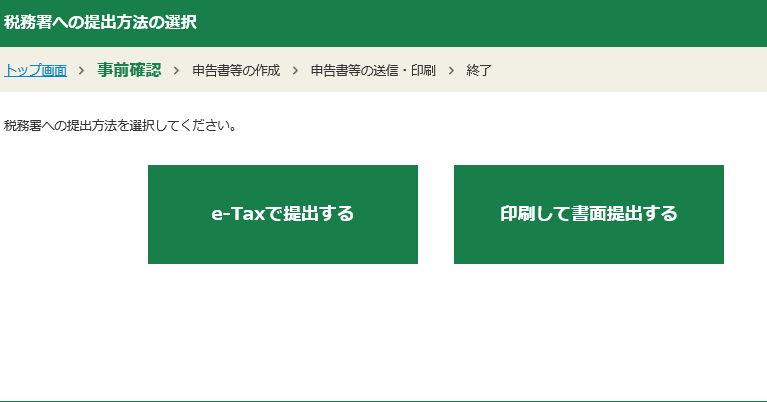
私はe-Taxで提出するので、左の「e-Taxで提出する」をクリックします。
マイナンバーカードまたはID・パスワードで提出するかを選択します
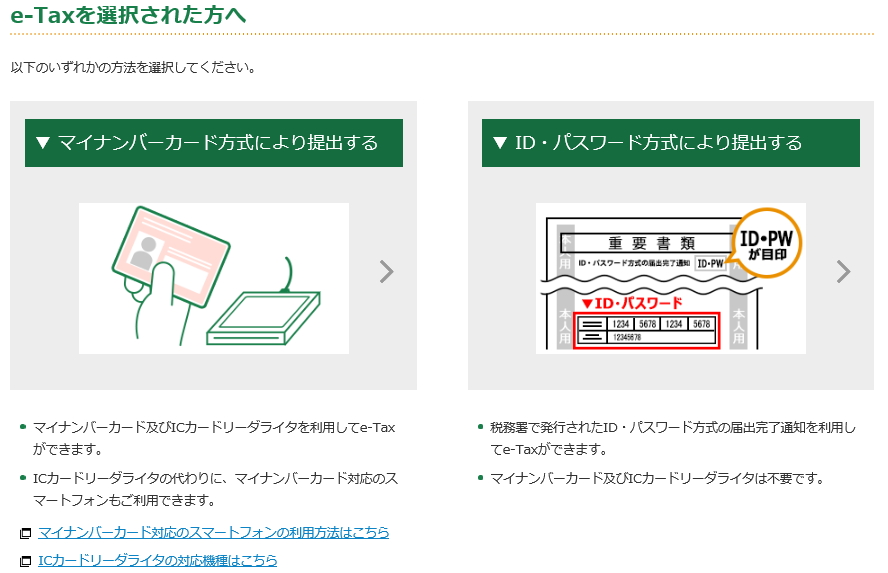
マイナンバーカードがあるので、左の「マイナンバーカード方式により提出する」をクリックします。
e-Tax利用の為の事前準備
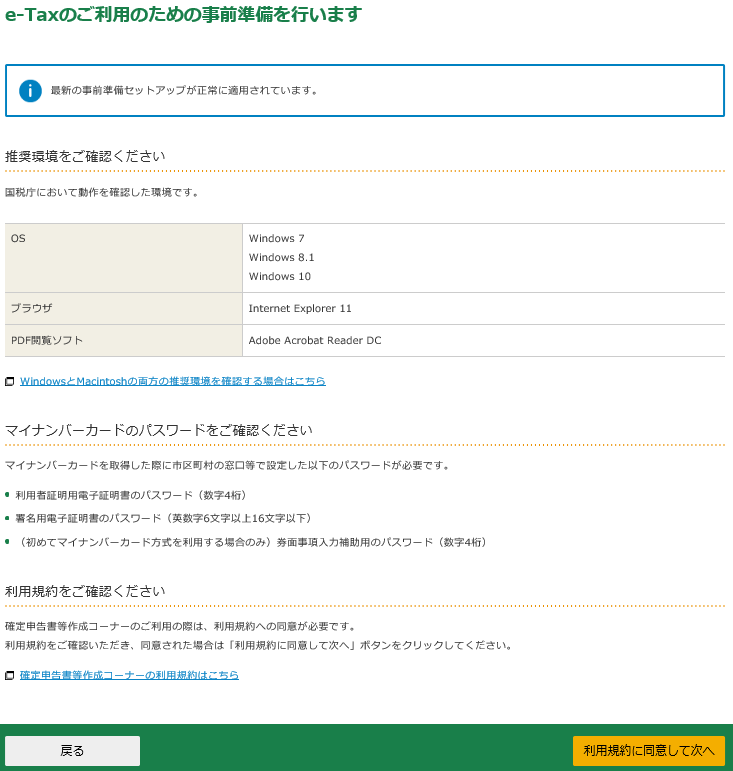
私は去年行ったので、スキップされますが、準備がまだの場合、
「JPKI利用者ソフト」のインストールが始まります
マイナンバーカードの読み取り
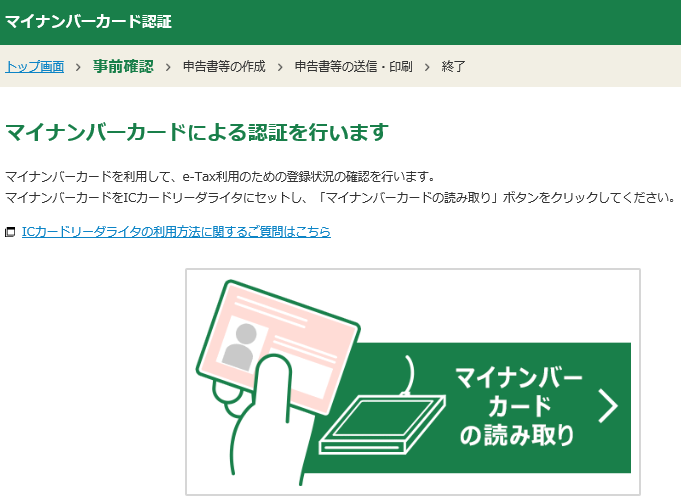
パソコンにカードリーダーをセットし、マイナンバーカードを差し込んでおきます。
その後、「マイナンバーカードの読み取り」をクリックします。
個人番号カード ログイン画面
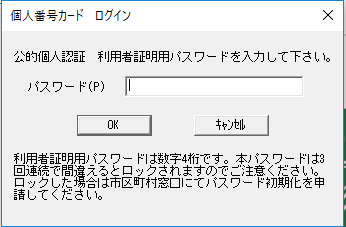
利用者証明パスワードを入力します。
ここ、気を付けて下さい!
数字4桁のパスワードです!
私は英数字のパスワードを3回入力してロックが掛かってしまいました!
数字4桁という文言をもっと強調してくれよ!
役所行ってパスワードの再設定に2時間拘束されてしまったよ。
役所のマイナンバーコーナーに私のようにロック解除しに来ている方がたくさんいましたよ!
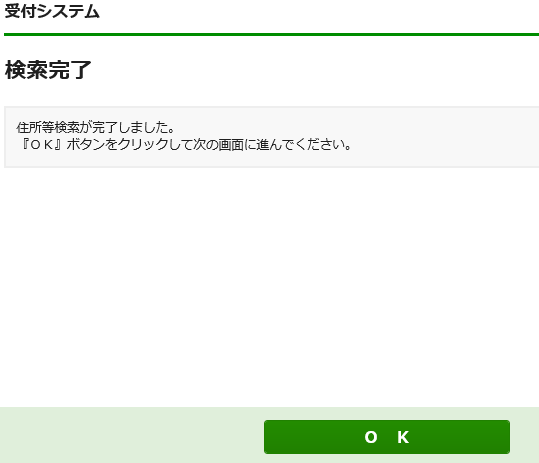
パスワードが無事に通ったら「OK」をクリックします。
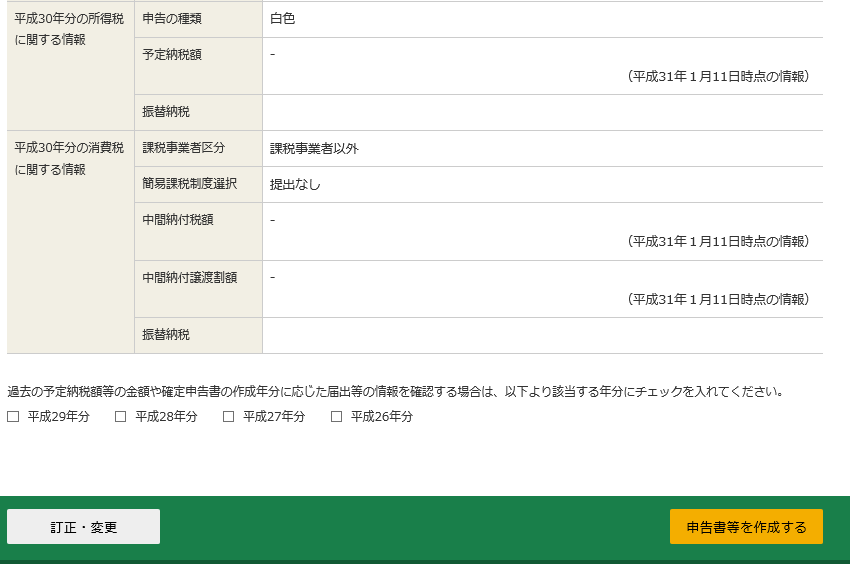
個人情報の確認画面が表示されるので、「申告書を作成する」をクリックします。
お疲れ様でした。やっと申告書の作成です。
っていうか、確認画面が多すぎ!
失敗も重なって、ここまで到達するのに2日掛かったよ!
申告書作成
作成する申告書の選択
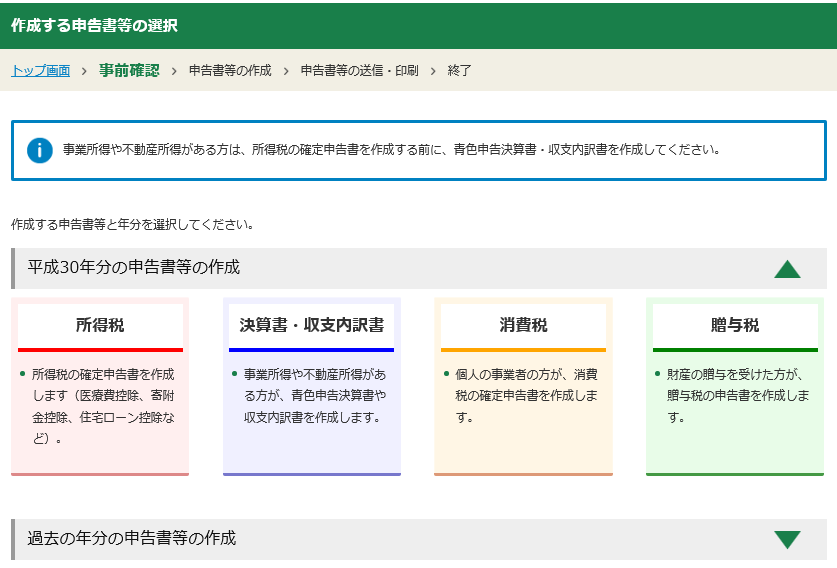
FXの雑所得や、ふるさと納税の寄付金控除なので、赤文字の「所得税」をクリックします。
過去データの読み込み
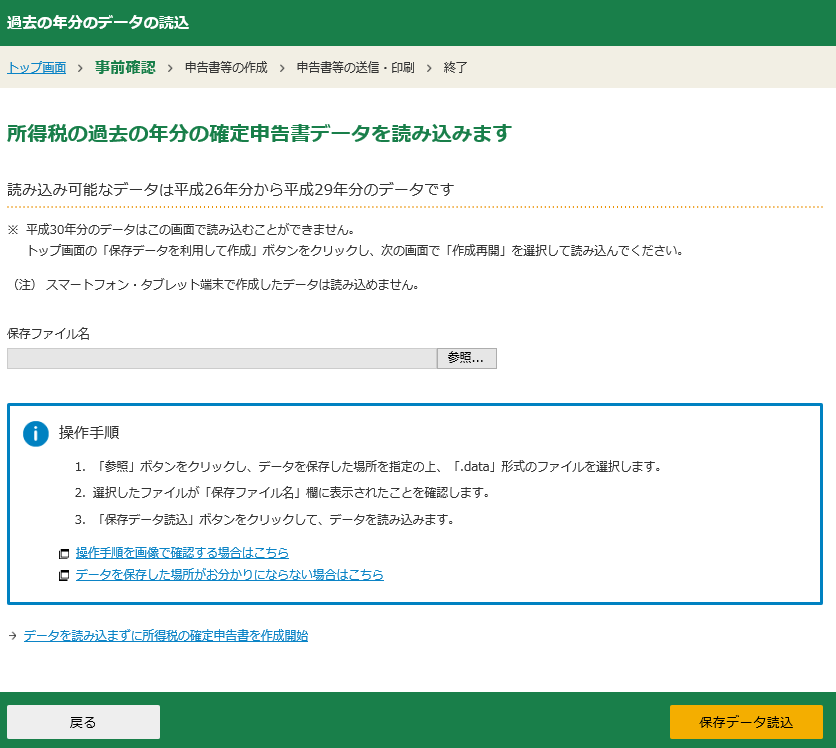
読み込みに成功すると、本人情報が表示されます
読込項目を選択します
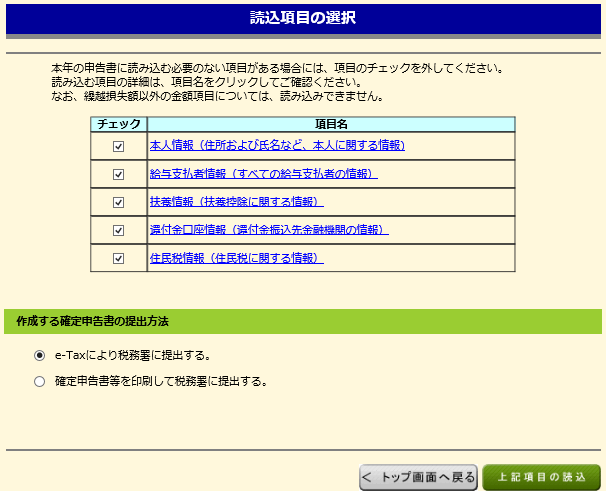
申告書の作成をはじめる前に
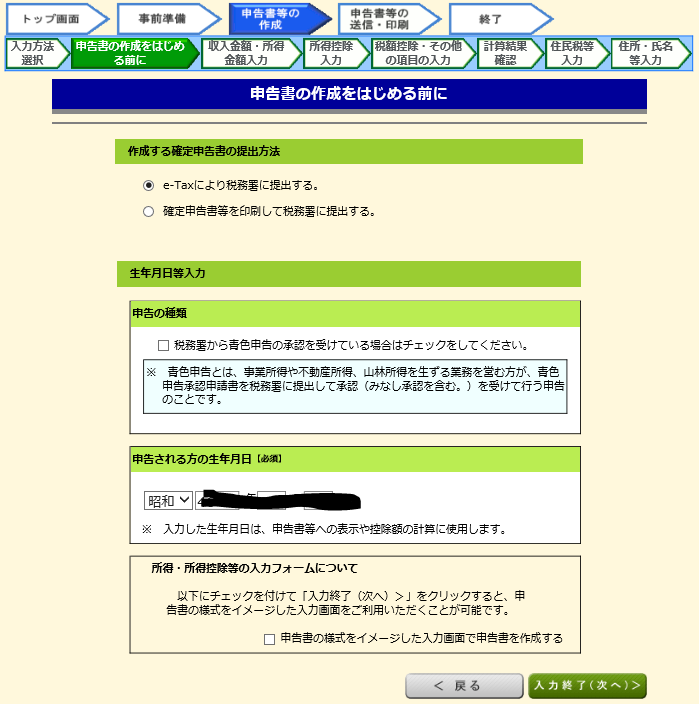
長かった!やっと入力画面!
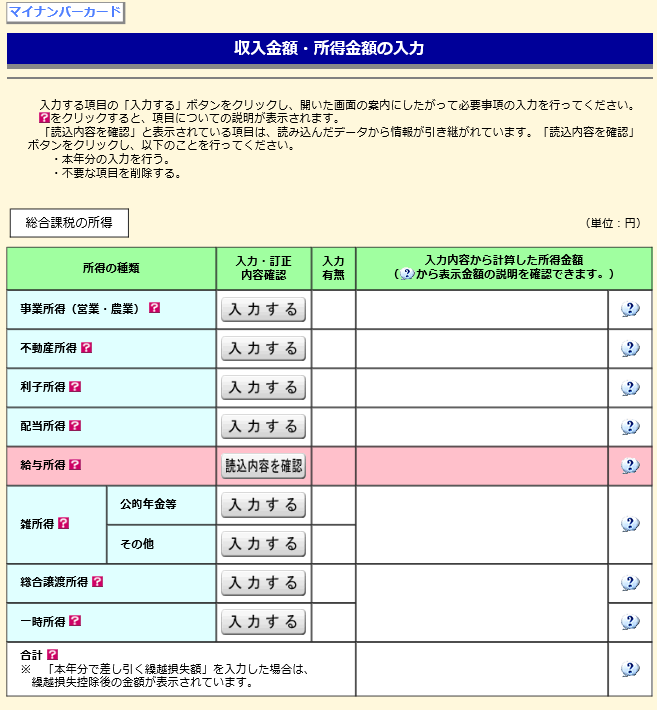
まずは給与所得を入力します。
源泉徴収書を用意して給与所得を入力します
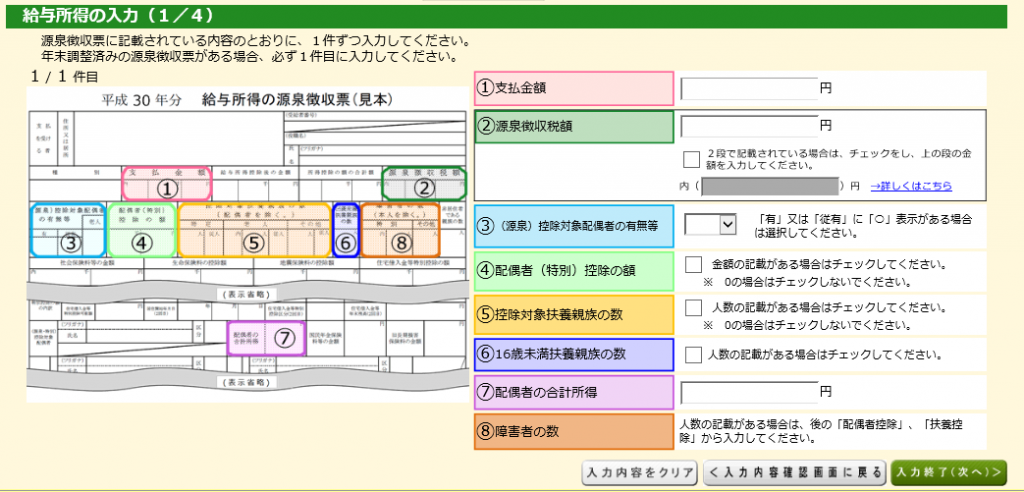
給与所得は入力しなければならない箇所が分かり易く色分けされて説明されているので簡単でした!
先物取引に係る雑所得等
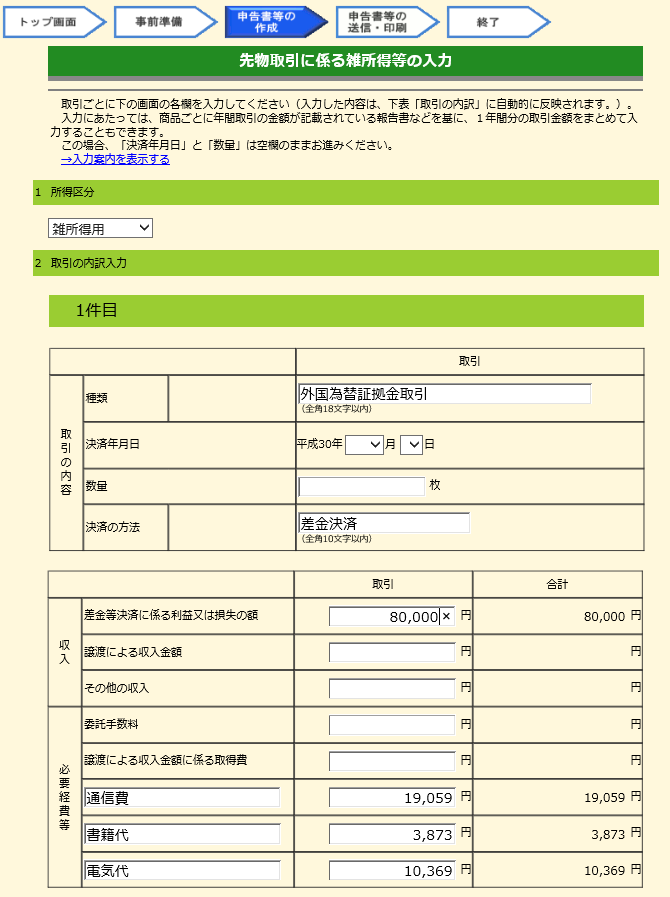
私は自宅で取引を行っているので通信費、電気代等、年間合計金額を集計し、20%を経費として申告しています
最近は会社の近くに図書館ができたので、書籍代が掛からなくなって助かってます。
ふるさと納税した場合は、寄付金控除の申告も忘れずに!
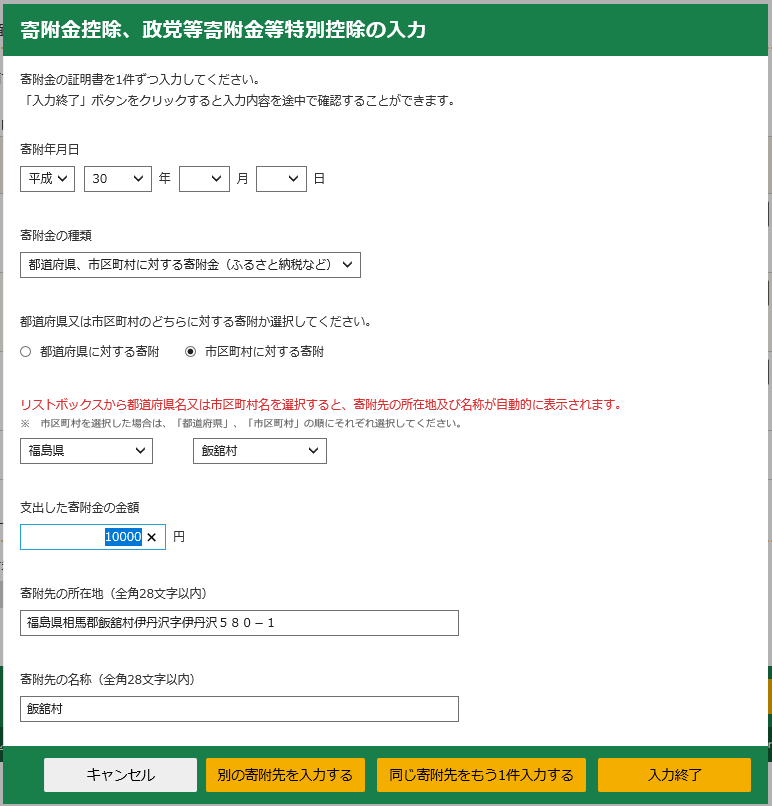
去年は干し魚を注文したのですが、さばみりんが最高でした!
後はひたすら指示にしたがって入力を行い、「次へ」をクリックします。
途中、扶養家族分のマイナンバー入力があったり大変ですが、頑張りましょう!
いよいよ確定申告データの送信!
マイナンバーカードのセット
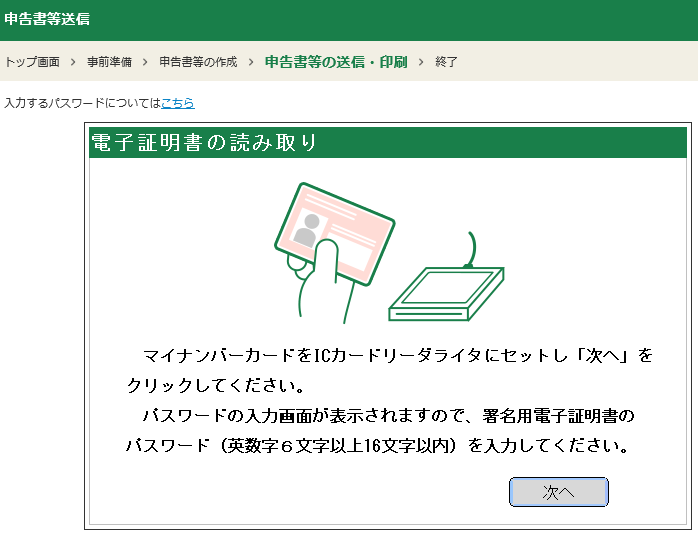
公的個人認証 署名用パスワードを入力します
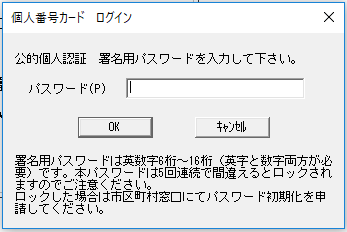
ここも要注意です!
英数字のパスワードを入力ですよ!
私はここでも引っかかって4桁のパスワードを連打してしまいロックが掛かってしまいました!
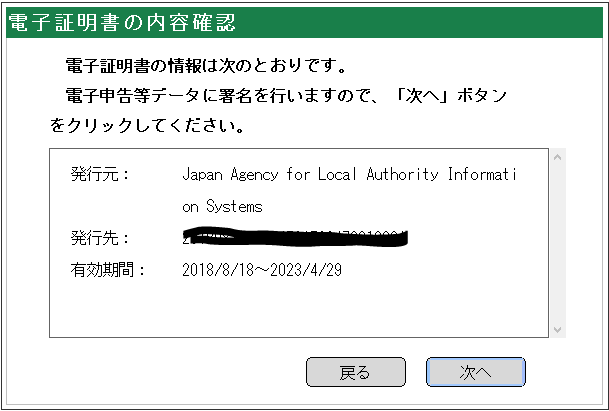
やっと送信か?
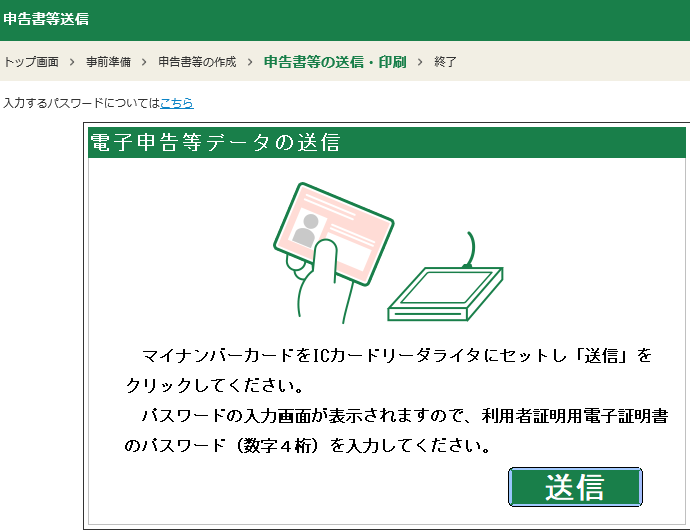
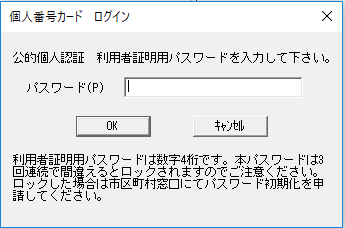
残念ながら、またパスワードを求めてきます!
今度は数字4桁のパスワードです
やっと完了!
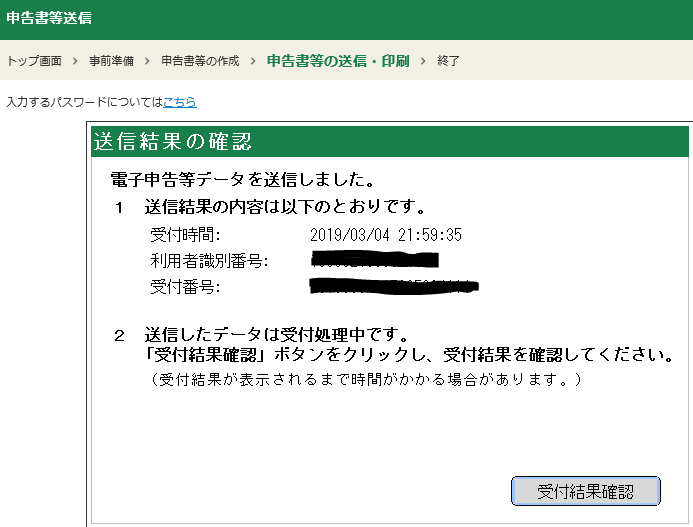
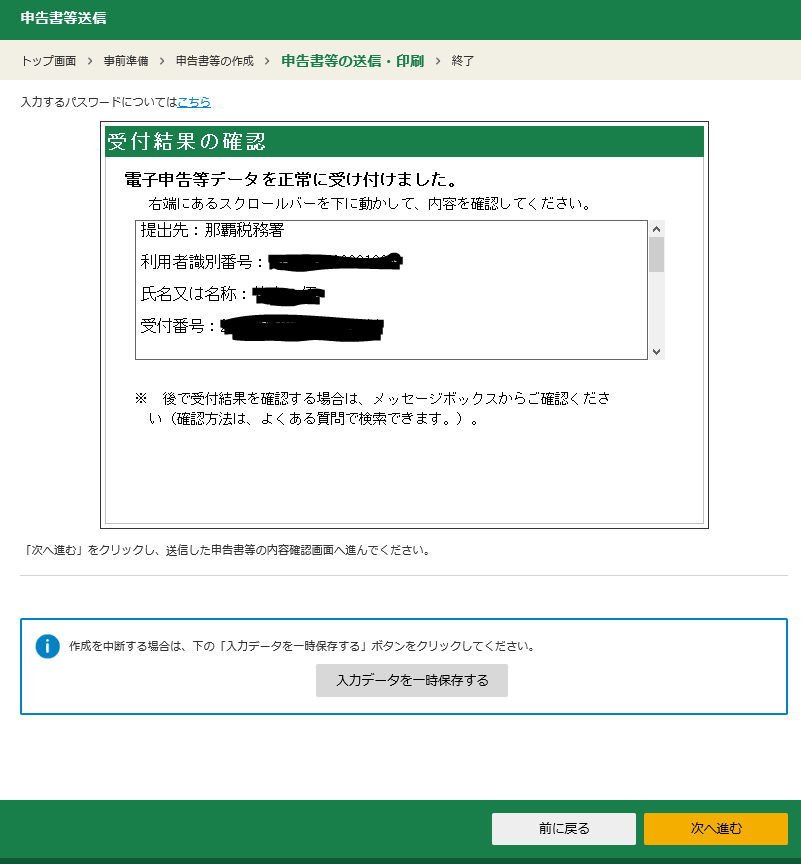
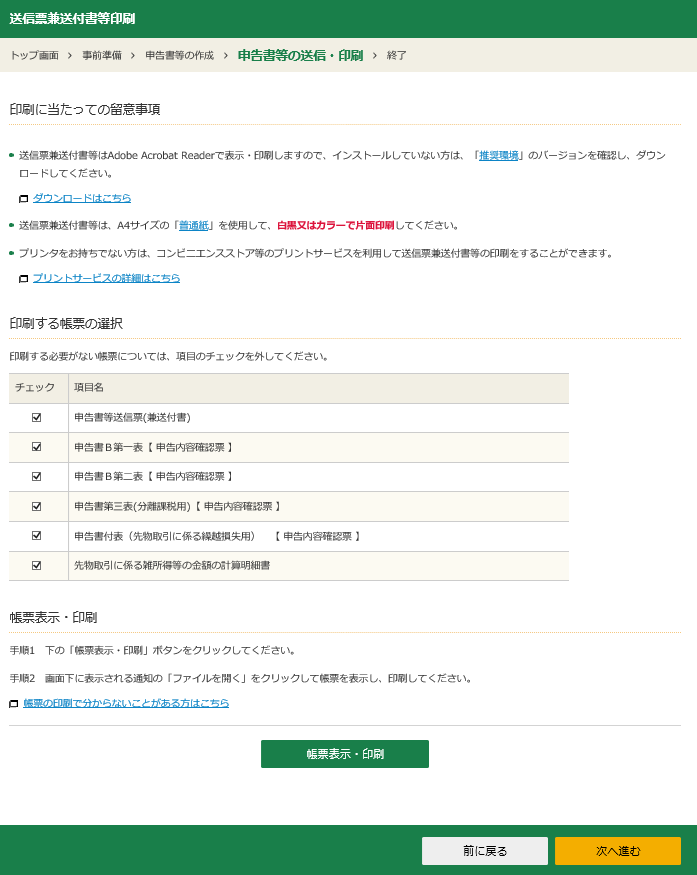
お疲れ様でした!
それにしてもパスワードを求めまくりで、パスワードを入力間違いしまくって
無駄に日数が掛かってしまいました!
来年はもっと儲けて高額納税してみます!









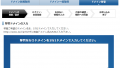
コメント