予備パソコンの共有フォルダがVPN越しのパソコンから参照できない現象が発生
コロナの影響、酷いですね。
顧客の会社がどうしてもテレワークができないという事で、本社事務所の人員を分割し、別の建物に事業所を増設という事になった。
インターネットVPNで事務所間を接続し、本社のサーバーを事業所から接続できるように設定が完了した。
詳細はこちら
しかし、サーバーの故障でメンテナンス停止しなくてはならず、予備のWindows10パソコンを急遽サーバーの代用にする事となった。
2,3日かけてサーバーの共有フォルダを予備パソコンにコピーして、SQL Serverも設定し、クライアントPCから接続できる事も確認した。
しかし、事業所のパソコンから共有フォルダが参照できないと連絡が入り焦ってしまった!
原因はWindows Defenderのファイヤーウォール設定だった
色々とググってみると、参考になるサイトが多数出てきた。
対策としては
- コントロールパネルを開く
- システムとセキュリティを開く
- Windows Defender ファイアウォールを開く
- 左の詳細設定を開く
- 左の受信の規則をクリック
- ファイルとプリンターの共有(SMB 受信) プライベートをダブルクリック
- スコープタブをクリック
- リモートIPアドレスの設定で任意のIPアドレス(y)を選択
- 適用ボタンをクリック
- ファイルとプリンターの共有(エコー要求 ICMPv4 受信) プライベートをダブルクリック
- スコープタブをクリック
- リモートIPアドレスの設定で任意のIPアドレス(y)を選択
- 適用ボタンをクリック
これでPINGを確認したところ、IPアドレスではPINGが通るようになった。
しかし、コンピュータ名ではPINGが通らず、共有フォルダも参照できなかった。
IPアドレスでの共有フォルダ参照は可能だった。
hostsファイルの設定で無事にコンピュータ名で共有フォルダの参照ができた
こんな時はhostsファイルの設定で、強制的にIPアドレスとコンピュータ名を紐づけを行う
- メモ帳を「管理者として実行」で開く
- メニューのファイル→開くをクリック
- 開くダイアログ画面の表示拡張子設定で「すべてのファイル(*.*)」を選択
- 一覧からhostsファイルを選択
- IPアドレス コンピュータ名を記入
- 保存
これでインターネットVPN越しのwindows10パソコンから共有フォルダの参照が可能となりました。


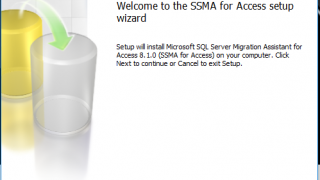


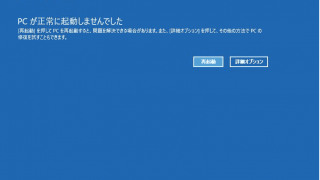
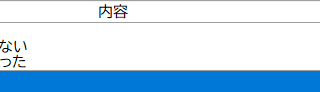
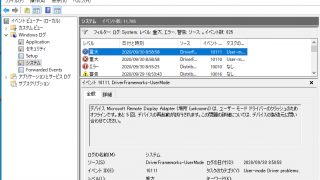
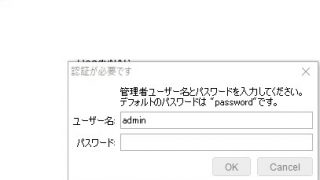
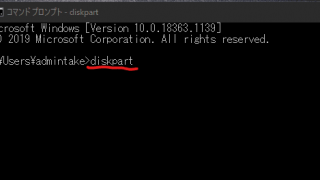
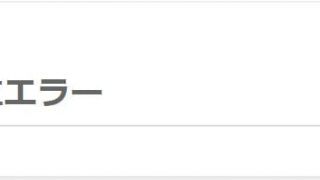


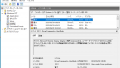
コメント