JetBoyでは新規ドメインの追加ができず、他のドメイン管理会社でドメインを新規作成し、JetBoyでそのドメインを使用してサイト作成となるのですが、面倒くさくて今までJetBoyのサブドメインで我慢しておりました。
しかし、仕事でMicrosoftのExchangeを使用する事となり、勉強がてらお名前ドットコムでOffice 365 Bussiness Basicを契約してみました。
540円/月でExchange,Teams,OneDride,sharePointが使え、OfficeアプリもWeb版が使える、とてもお得な内容となっております。
ドメインも.workドメインが1円で登録できたので、かなりお得!
JetBoyのサーバーパネルのcPanelを起動
アドオンドメインを開く
新しいドメインにお名前ドットコムで作成したドメインを入力
ドメインを追加ボタンをクリック
お名前ドットコムの管理画面を起動
ドメインタブ→ネームサーバーの変更→その他のネームサーバーを使う
詳細は以下を参照
JetBoyのネームサーバーを入力
JetBoyのcPanelを起動
ファイルマネージャーを起動
public_htmlフォルダをクリック
移行元のフォルダをクリック
メニューの全て選択をクリック
wp-config.phpは移行しないように、ctlキーを押しながら wp-config.phpをクリック
メニューのコピーをクリック
移動先に新ドメインのフォルダを選択
あっという間にコピーされる
JetBoyのcPanelに戻りphpMyAdminをクリック
移行元のDBをクリック
メニューのエクスポートをクリック
実行ボタンをクリック
パソコンにダウンロードされる
移行先のDBをクリック
画面下のすべてチェックするをクリック
その右横にコンボボックスがあるので、削除を選択
全テーブルが削除される
移行先のDBをクリック
メニューのインポートをクリック
ファイルを選択ボタンをクリック
先ほどダウンロードした移動元のエクスポートファイルを選択
実行ボタンをクリック
JetBoyではLet’s Encrypt™ SSLを使用して無料でSSL化が可能
cPanelのLet’s Encrypt™ SSLをクリック
ドメイン一覧から新規ドメインを検索
右横のissueをクリック
画面遷移した先の一番下のissueボタンをクリック
optionのsiteurlの編集メニューをクリック
移行元のurlを移行先urlに変更
optionのhomeの編集メニューをクリック
移行元のurlを移行先urlに変更
WordPressのダッシュボードへログイン
設定→パーマリンクの設定
変更を保存ボタンをクリック
この処理をしないと、サイトを開いてもリンクが機能せずページが404エラーとなってしまう
新URLのプロパティを作成
プロパティを追加をクリック
URLプレフィックスに新ドメインを入力
旧URLのプロパティでアドレスが変更になった事を通知
旧プロパティのプロパティを表示する
「設定」→「アドレス変更」を開く
新アドレスを新しいアドレス欄に入力
サイトメニューをクリック
サイトを追加ボタンをクリック
新ドメインを入力
承認まで時間がかかる
管理をクリック
アカウントの作成をクリック
アカウント名を入力
次へボタンをクリック
ウェブを選択し、次へボタンをクリック
ウェブサイト名、ドメインを入力
作成ボタンをクリック
利用規約等の確認に同意
トラッキングIDやサイトタグが作成されるので、WordPressに設定
Cocoonの場合はCocoon設定→アクセス解析・認証タブで設定


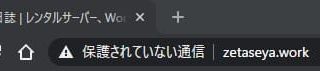





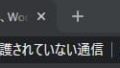
コメント